来源:小编 更新:2025-02-10 14:17:09
用手机看
你有没有想过,把安卓系统装进U盘里,随时随地都能用呢?想象你拿着一个U盘,走到哪儿,玩到哪儿,是不是很酷炫?今天,就让我带你一起探索如何制作一个安卓系统NTFS格式的U盘启动盘,让你的生活更加精彩!

首先,你得有个U盘。别小看这小小的U盘,它可是承载着整个安卓系统的关键。一般来说,16GB以上的U盘就足够了,毕竟安卓系统占用的空间不大,不到100MB。不过,如果你打算装一些大型的应用或者游戏,那还是选择32GB或者更大的U盘吧。

U盘到手后,第一步就是分区和格式化。这里,DiskGenius这款软件就能大显身手了。你只需要按照以下步骤操作:
1. 将U盘插入电脑的USB接口。
2. 下载并安装DiskGenius。
3. 打开DiskGenius,选择“硬盘快速分区”。
4. 在“快速分区”对话框中,勾选“自定义”单选框,然后选择两个分区。
5. 根据你的需求,确定U盘分区的格式为NTFS,安卓系统分区(建议300MB大小),数据存储分区的大小。
完成分区后,点击“确定”按钮,DiskGenius会自动进行格式化操作。
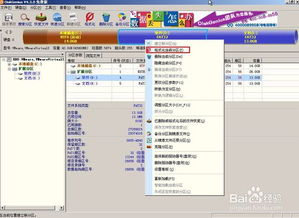
接下来,你需要下载一个安卓系统镜像文件。这里,我推荐使用Android-x86项目提供的镜像。下载完成后,你将得到一个ISO格式的文件。
有了安卓系统镜像,接下来就是用UltraISO来制作U盘启动盘了。以下是具体步骤:
1. 下载并安装UltraISO。
2. 打开UltraISO,点击“文件”菜单,选择“打开”。
3. 在弹出的对话框中,选择你下载的ISO格式安卓系统镜像文件。
4. 点击“启动光盘写入硬盘映像”。
5. 在“写入硬盘映像”对话框中,选择“USB-ZIP”作为写入方式。
6. 点击“写入”按钮,等待UltraISO将安卓系统镜像写入U盘。
制作好U盘启动盘后,你需要将U盘设置为电脑的首选启动设备。以下是设置BIOS启动顺序的步骤:
1. 重启电脑,在启动过程中按下F2、F10或Delete键进入BIOS设置。
2. 在BIOS设置中,找到“启动”选项。
3. 将U盘设置为首选启动设备。
4. 保存并退出BIOS设置。
完成以上步骤后,你就可以使用U盘启动安卓系统了。重启电脑,选择从U盘启动,等待系统加载完成,你就能看到一个全新的安卓系统桌面了。
1. 在制作U盘启动盘的过程中,请确保U盘中的数据已经备份,以免丢失。
2. 如果你的电脑不支持从U盘启动,可能需要在BIOS设置中开启“USB-HDD”启动选项。
3. 安卓系统U盘启动盘可能无法识别某些硬件设备,需要安装相应的驱动程序。
通过以上步骤,你就可以轻松制作一个安卓系统NTFS格式的U盘启动盘了。现在,你就可以随时随地享受安卓系统的乐趣了!快来试试吧,让你的生活更加精彩!